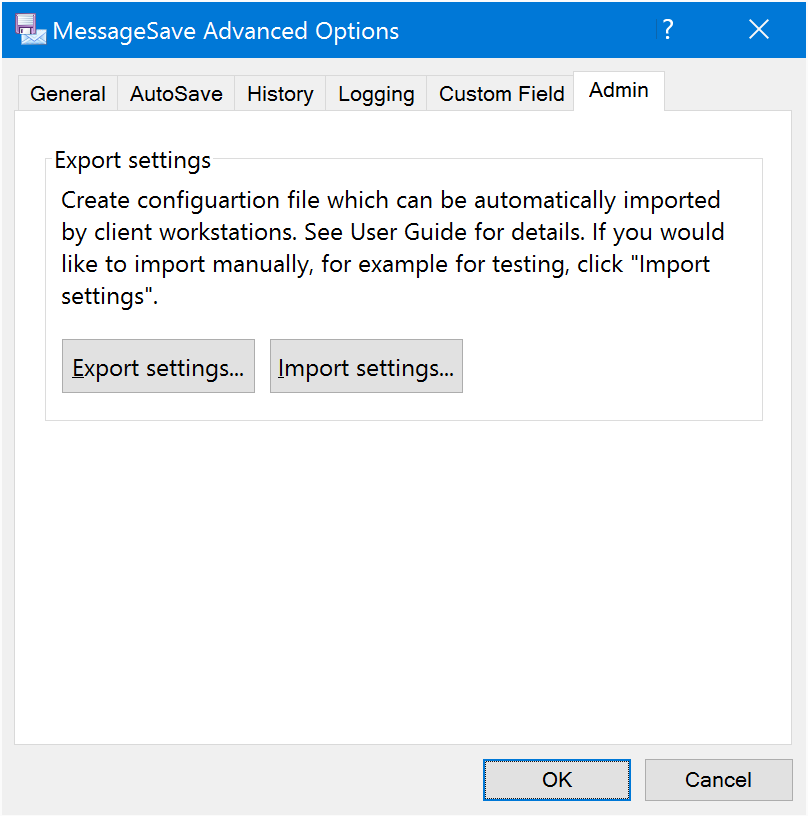Advanced Options Window¶
The Advanced Options Window is where you configure additional MessageSave settings. Options defined here apply to all invocations of MessageSave, whether you run it manually, or automatically and regardless of which profile you are using.
General Tab¶
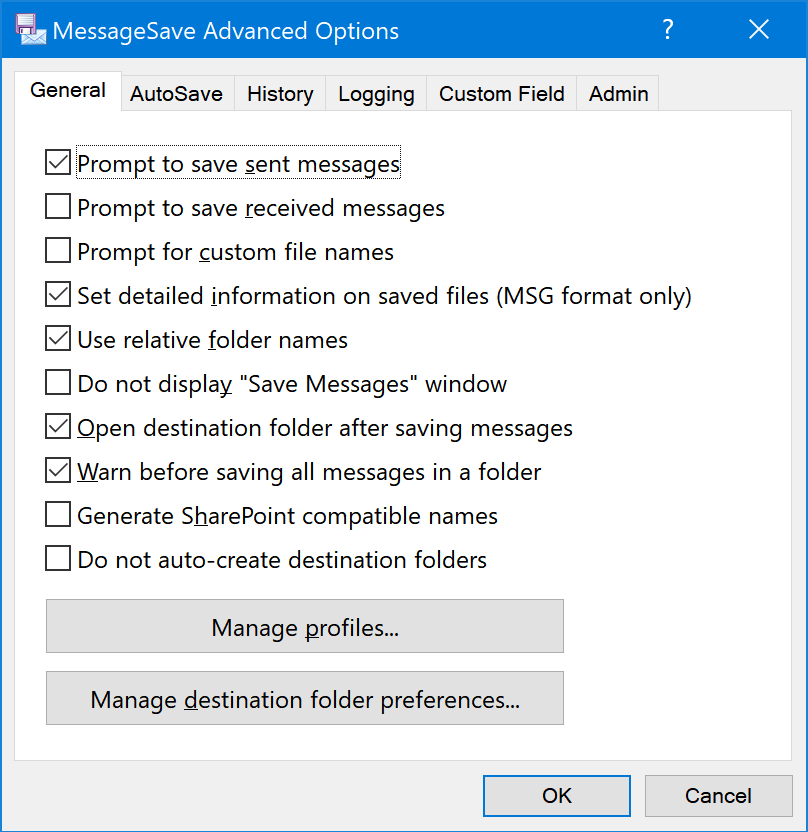
-
Prompt To Save Sent Messages¶ Enable this option to have MessageSave prompt you to save the message every time you send one.
-
Prompt To Save Received Messages¶ Enable this option to have MessageSave prompt you to save the message every time you close the Outlook Message window after reading a message.
Note
This prompt is not available when you use Outlook Reading Pane to read messages. If you are a system administrator and would like to have your users prompted for every message they receive, you can disable Outlook’s Reading Pane for all your workstations.
-
Prompt For Custom File Name¶ Enable this option to have MessageSave prompt you to provide a custom name whenever you save a message manually.
-
Set Detailed Information On Saved Files¶ If enabled, MessageSave will store additional information in the saved messages which can be viewed in separate Windows Explorer Columns.
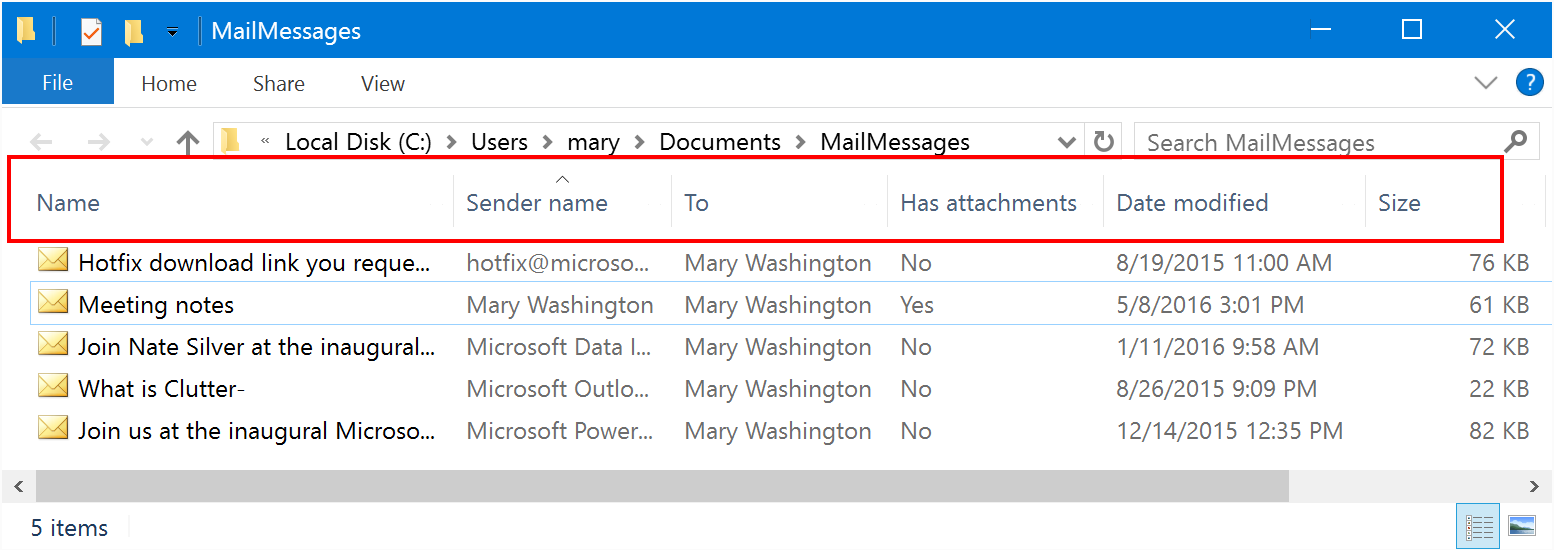
Note: This feature only works with MSG format.
You can use this as an alternative to appending the extra fields to the file name itself. Storing this extra information allows you to sort the saved messages by sender, date or subject in order to quickly locate them. In order to sort files, click on the corresponding File Explorer column header.
The extra columns are:
- Date Modified - message received date.
- Date Received - message received date.
- Date Sent - message sent date.
- Sender name - message sender.
- Subject - message subject.
- To - message To recipients.
- Cc - message Cc recipients.
- Categories - message categories.
- Has attachments - indicates whether the message contains attachments.
- Priority - message importance (Normal, High, Low).
To enable these columns in Windows File Explorer:
- Switch to the detailed column view.
- Windows 10 and 8 - click .
- Windows 7 - .
- Right-click on one of the headers and select More.
- Check boxes next to the columns you would like to enable.
- Click on OK.
Tip
If you configure one folder to display the columns you would like to see, you can tell Windows Explorer to apply that view to all folders:
- Open the folder you have configured according to your preferences in Windows Explorer.
- Windows 10 and 8 - click .
- Windows 7 - click menu command (Alt+T).
- Switch to the View tab.
- Click Apply to Folders at the top of the View tab.
-
Use Relative Folder Names¶ When using the Use Outlook Folder Name Subfolder Naming Option, make the folder path relative to the current Outlook folder.
Note
This option does not affect File Name Template Fields.
-
Do Not Display Save Messages Window¶ Enable this option to have MessageSave save email messages without displaying the Save Messages Window. Please note that this option is only supported when you select Use Most Recent Folder destination folder preference.
-
Open The Destination Directory After Saving Messages¶ Open the Destination Folder in Windows Explorer after messages are saved.
-
Warn Before Saving All Messages In A Folder¶ Enable this option to have MessageSave prompt you before saving messages with the All Messages In Current Folder option. This is intended to help you prevent accidentally saving all messages in a folder instead of only the messages you have highlighted (Save Selected Messages).
Enable this option if you are saving messages directly to a mapped SharePoint drive.
-
Do Not AutoCreate Destination Folders¶ Enable this option to prevent MessageSave from silently creating destination folders when they do not exist.
If a required destination folder does not exist:
- When saving messages manually, MessageSave will prompt you whether you would like to create the folder.
- When running via the Scheduler or AutoSave, MessageSave will skip messages if saving them required creating a new folder which does not already exist.
-
Manage Profiles¶ Opens the Manage Profiles Window.
-
Manage Destination Folder Preferences¶ Opens the Destination Preferences Window.
AutoSave Tab¶
Here you can map Outlook folders to destination folders and have MessageSave run automatically to save new messages from the mapped folders
See also
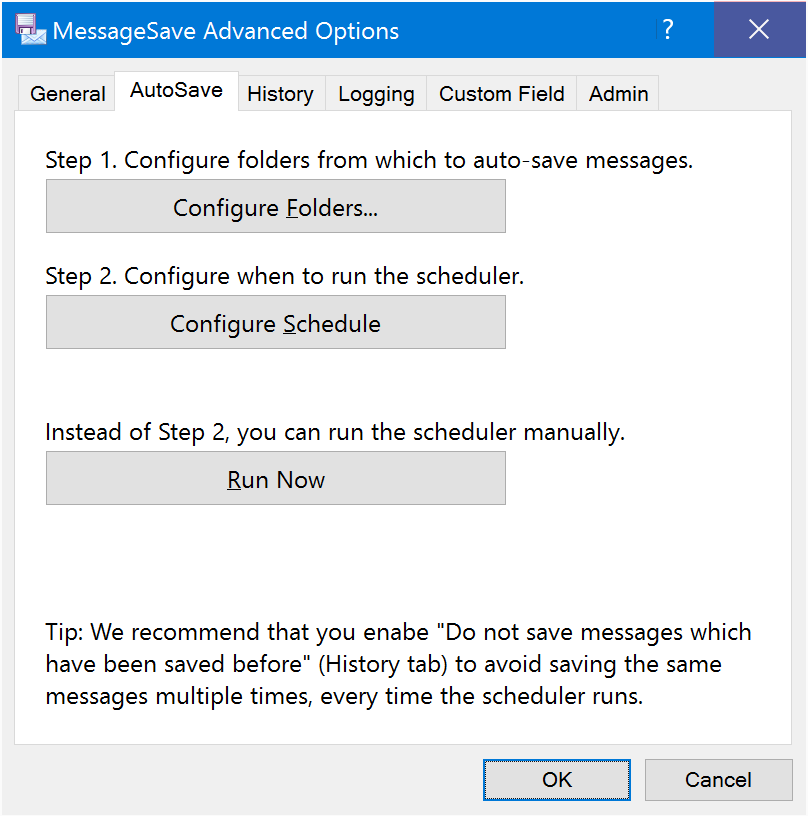
-
Configure Folders¶ This button opens the Mapped Folders Window where you can specify which folders you would like to have processed by the Scheduler.
-
Configure Schedule¶ Specify how frequently you would like to have the Scheduler run.
-
Run Now¶ Run the Scheduler manually.
History Tab¶
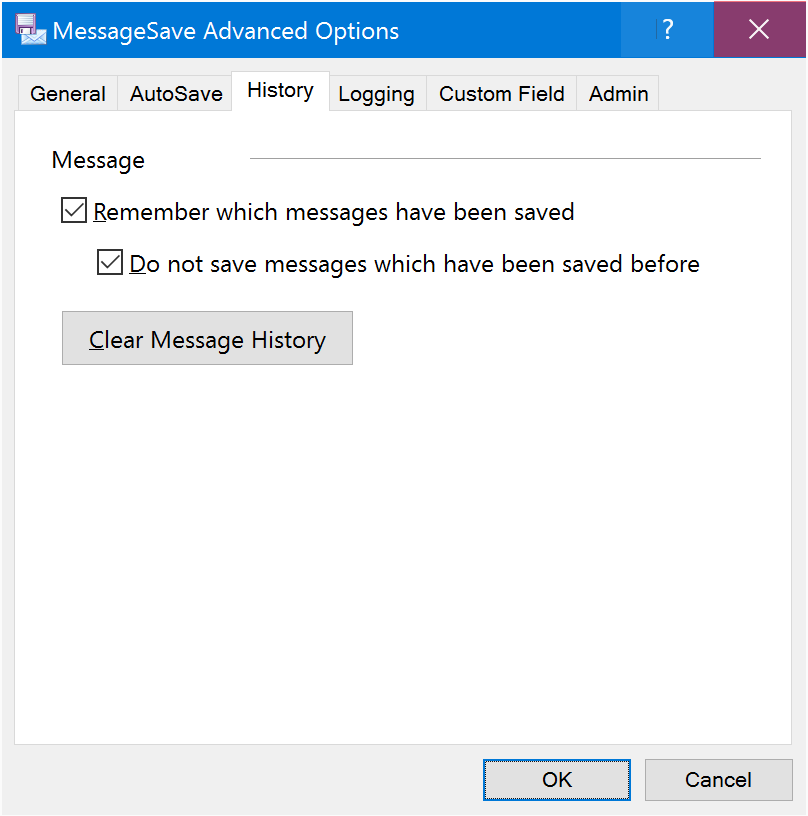
-
Remember Which Messages Have Been Saved¶ Enable this option to have MessageSave keep track of which messages you have saved.
-
Do Not Save Messages Which Have Been Saved Before¶ Skip messages which have been saved previously. This option allows you to run MessageSave periodically on an entire folder (or entire mailbox) without worrying about saving duplicate messages.
Tip
We recommend enabling this option whenever you use the Scheduler.
-
Clear Message History¶ Reset the history of saved messages. If you clear history and re-run MessageSave on the messages you have saved previously, they will be saved again.
Logging Tab¶
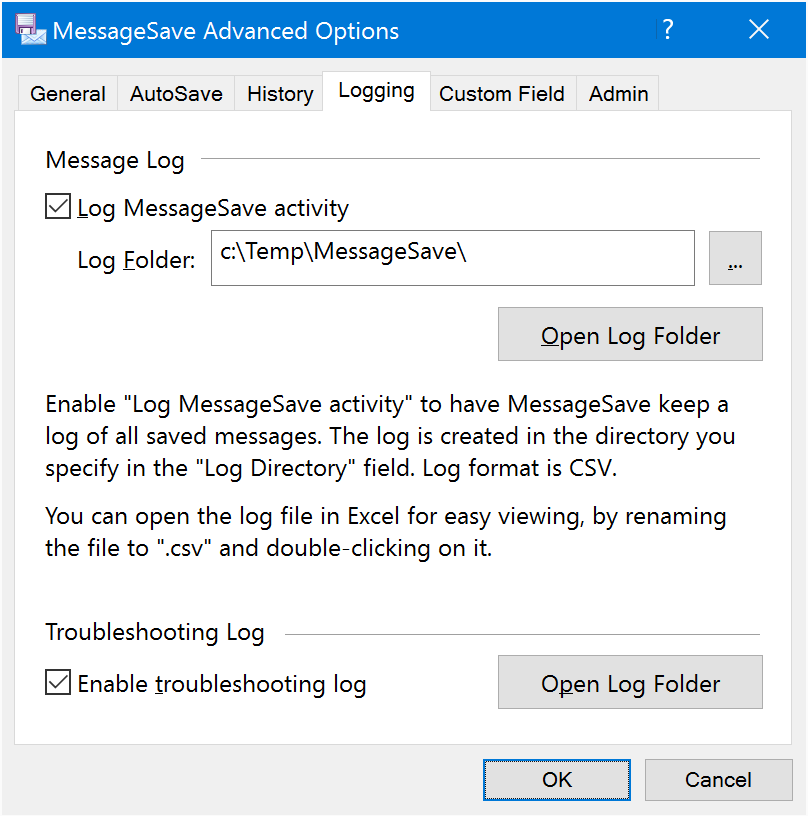
MessageSave maintains two different log files: Message Log and Troubleshooting log.
Message Log¶
Message Log can be enabled to record an entry for every message you save. It can be used as an audit-trail of all messages you save. You can go back to the message log file whenever you need to review or find what messages you saved and where did you save them to.
Message Log is written in CSV format. CSV format can be imported into a wide variety of tools for post-processing, filtering, etc. For example, if you rename a message log file with a “.csv” extension, you can double-click on it and the file will open in Microsoft Excel, which is a great tool for searching, filtering and processing this information.
Message Log includes the following fields:
- Date and Time
- Message subject
- Sender name
- Sender email address
- Saved file path
- Save status
OKorNot Saved - Error reason (‘’-’’ for Success)
- Error code (‘’0x0’’ for Success)
Troubleshooting Log¶
Our support team might ask you to use MessageSave with the Troubleshooting Log enabled, then zip (right click -> Send To -> Compressed folder) and email the log file to us if we are working with you to troubleshoot an issue you might be experiencing.
-
Log MessageSave Activity¶ Enable Message log.
-
Log Folder¶ Specify the directory in which to store log files. A new log file will be created every day.
-
Enable Troubleshooting Log¶ Enable MessageSave diagnostics log.
Custom Field Tab¶
MessageSave supports prompting user for a value to add to the file or folder
name. (It is indicated by the %CF_V% File Name Template
Field). That value can be used to include a reference specific to your business, such
as case or matter number, project or client name, etc. On this tab you can configure
the label shown in the custom field prompt window.
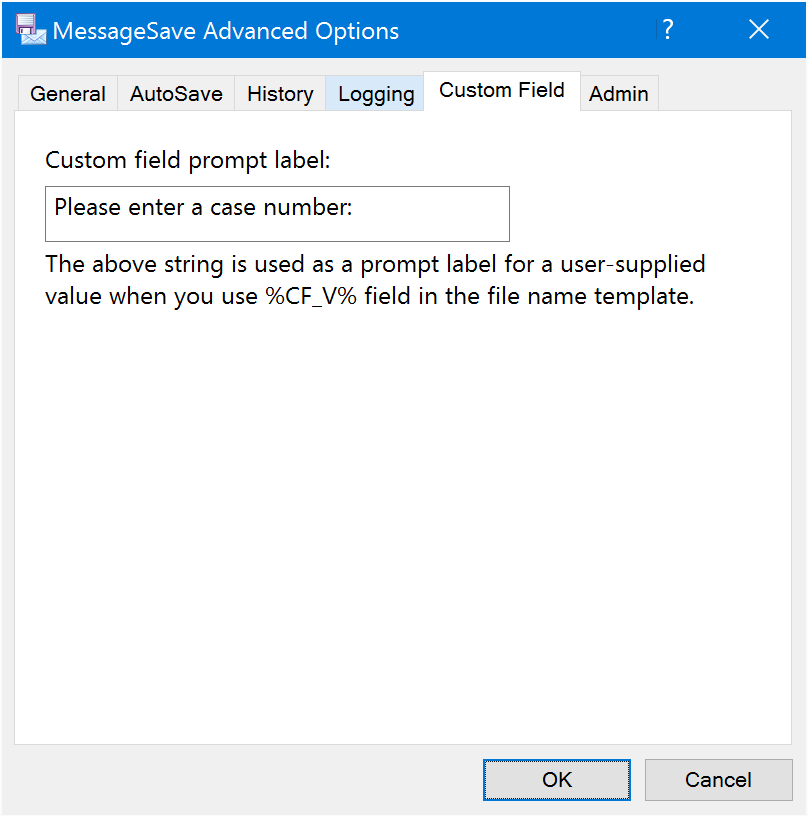
-
Custom Field Prompt Label¶ Label to display in the custom field prompt window.
Admin Tab¶
Export/Import MessageSave configuration. System administrators can configure MessageSave on one workstation and automatically deploy that configuration to the entire company.