MessageSave Commands¶
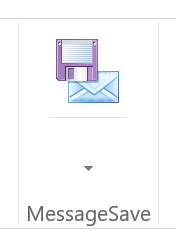
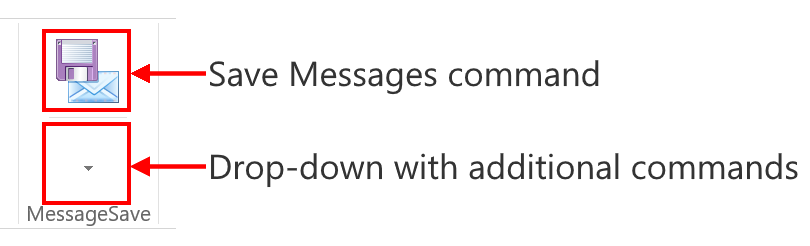
MessageSave user interface is represented by two buttons on the Outlook Ribbon.
- Save Messages button
- Drop-down with additional commands
Additional Commands¶
Click on the small triangle to see MessageSave drop-down with additional commands.
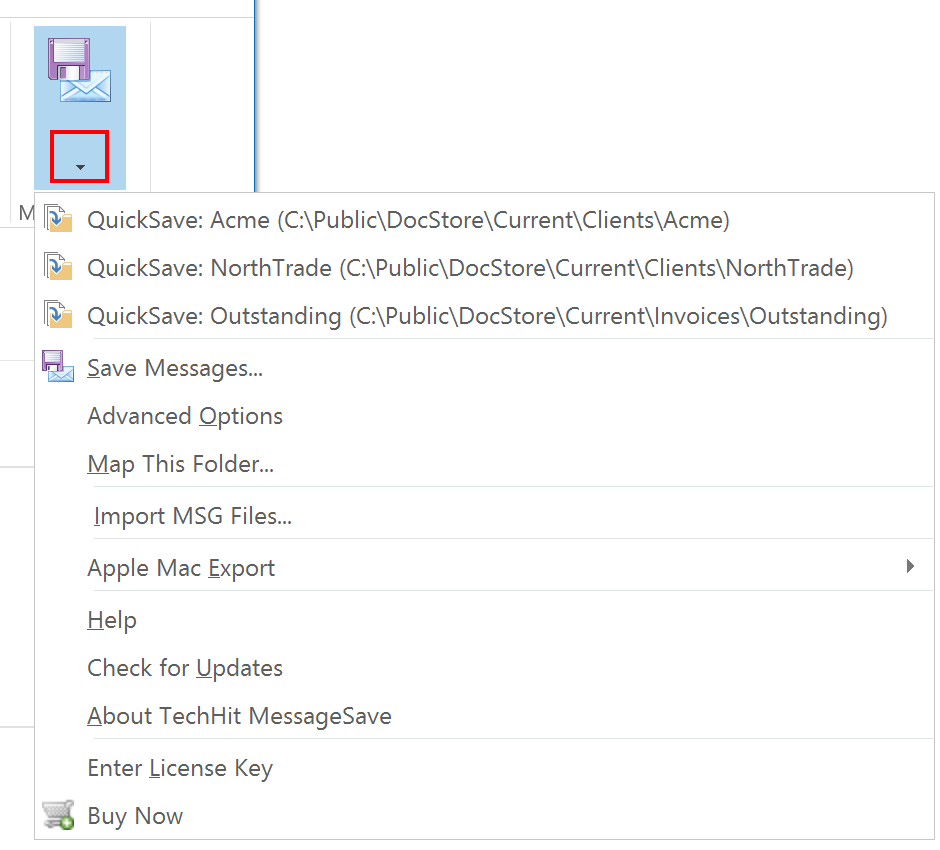
-
QuickSave¶ One-click-save messages into the folder displayed on the command.
-
Advanced Option¶ Opens the Advanced Options window.
-
Map This Folder¶ Creates a mapping for the current Outlook folder and opens the Folder Mapping window to configure it.
-
Unmap This Folder¶ Removes the mapping for the current Outlook folder, if one exists.
-
Import MSG files¶ Opens the Import MSG Files Window.
-
Help¶ Opens MessageSave User Guide.
-
Check For Updates¶ Check if a newer version is available.
-
About TechHit MessageSave¶ Opens the About window where you can find MessageSave version number and license key.
-
Enter License Key¶ Enter your license key into the product.