BatchFile Window¶
By now you know that SimplyFile’s One Click File, File Thread, QuickPick and the other commands let you file an Inbox full of messages in no time at all. You’ve trained SimplyFile well and it suggests the right folder for the vast majority of messages. With one, maybe two, seconds per message, you can go through and file 100 messages in just a few minutes. That’s pretty impressive! We asked ourselves “can we top that?”, and came up with a new feature - BatchFile.
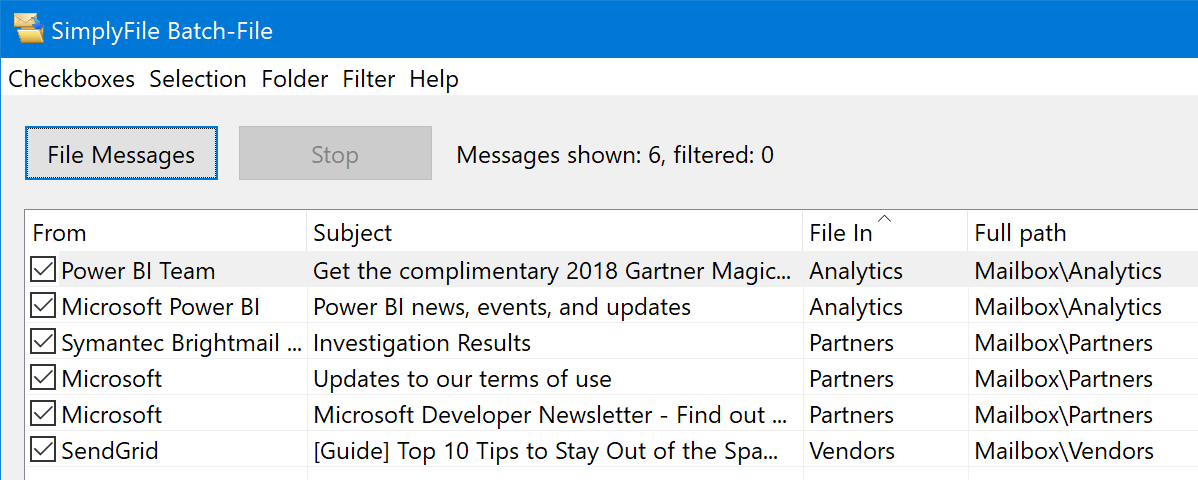
Why use BatchFile¶
BatchFile allows you to file a group of messages into their respective folders in one fell swoop.
It is perfect for:
- Cleaning up your mailbox at the end of the day.
- Catching up on filing after a vacation or even lunch.
- Filing messages which you sent or read on the phone while you were away from the desk.
If you thought SimplyFile was great before, wait until you get into the habit of using BatchFile!
Using BatchFile¶
- Highlight a batch of messages in the main Outlook window. (If only one message is selected BatchFile will use all messages in the current folder).
- Click BatchFile.
- The BatchFile Window will show a list of all messages and the top suggested folder for each message.
- Review the list, uncheck any messages you do not want to file at this time. Right-click on a message or use the menu if you need to change the suggested folder.
- Then click File Messages - all checked messages will be filed in one shot. Yes, the entire group of messages is filed into their respective proper folders in a single operation!
Of course, BatchFile is not appropriate for every occasion. Do not forget about the other filing features and use the best one in a given situation. Also, be sure to train SimplyFile well before using BatchFile.
BatchFile keyboard hotkeys¶
- Up and Down - move selection to the next / previous message.
- Ctrl+j and Ctrl+k - move selection to the next / previous message..
- Ctrl+Up and Ctrl+Down - move focus to the next / previous message on the list without selecting it.
- Space - toggle the checkboxes of all selected messages.
- Ctrl+Space - toggle selection status of the message with focus.
- Ctrl+C - save the selected message folder prediction to the clipboard.
- Ctrl+V - apply the folder from the clipboard to the selected messages.
- Ctrl+T - Toggle From/To column(regular emails only).
- Left arrow and Right arrow - cycle through suggested folders for the highlighted messages.
- Ctrl+Plus and Ctrl+Minus for making the folder list font larger and smaller.
- To trigger a button or a menu command, pressrnAlt+<the underlined letter> of that command.